TASHS Form two (2) students are requested to follow the steps below to access their End of Second Semester Core ICT Practical Examination questions and answer both Practical 1 and 2 respectively.
Note: It it advisable to use Google Chrome or Edge (i.e. Internet Explorer) web browser to download the project work.
- Kindly click on [Assignment] icon below to open the Excel workbook entitle "ICT Practical Exams" in the web browser
- At the top-right corner of the web browser, click on Download button
- Press Ctrl + W once to close the Excel application tab in the Web browser
Note: The downloaded file is kept in Downloads folder on your computer
- Open the Excel file from Downloads Folder on your Computer
Project Work 1
Follow the instructions below to complete your Project Work 1
- Open the Excel file that shows uncompleted Continuous Assessment form
- Press F12 function key to display the Save As dialogue Box
- Change the name of the Workbook to [Your Full Name and Class] Example: Adzido Joshua 2D 1
- Save the Workbook on the desktop or on a flash drive
- Rename Sheet1 as Assessment
- Determine the Sub Totals for each student
- Find the Total Class Score mark for all students by adding all the Sub Total marks
- Find 30% against the Total Class Score marks for every student
- Find 70% against the End of Term Exam marks for each student
- Determine the Overall Total marks obtained by each student by adding the Total Class Score and the End of Term Exams marks respectively
- Use the table below to determine the Grade and Remark respectively for each student using VLookup or HLookup function:
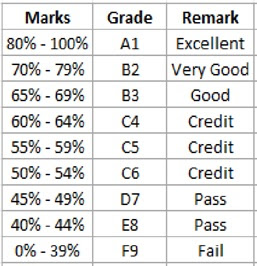
Note: The Grading System should be done in Sheet2
12. Rename Sheet2 as GradeList
Project Work 2
- Open to Sheet3
of the workbook and draw an interval table of
 and perform calculations using the
quadratic equation
and perform calculations using the
quadratic equation 
- Rename Sheet3 as Equation
- Plot a graph into Sheet4 of the equation above using Scatter with Smooth Lines and Markers graph
- Change the Layout of the Graph to Layout 10 and change all gridlines to colour Green
- Rename Sheet4
as

- After you are done, press Ctrl+S to and update the workbook
- Press Ctrl+W to close the workbook
- Click on [Submit] icon below to display Google submission form
Note: If you
cannot submit your Project Work through the above steps, kindly send the file to e-mail: jadzido@gmail.com
For technical support, WhatsApp or call: 024 311 5791 or 024 609 4456














No comments:
Post a Comment